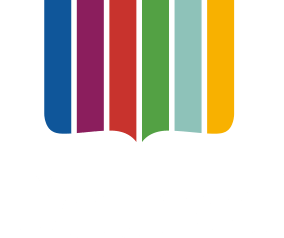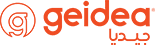Navigation
IND: +91-9446249308
IND: +91-7306573189
IND: +91-7306573189
- Home
- Profile Update
- Why SMACC
- Pricing
-
Resources
- SMACC Academy Enroll in SMACC training courses including video tutorials for Free of cost and get certified
- SMACC Documentation Online SMACC manual from A to Z help material related to all SMACC modules
- Training Subscription Get Registred in SMACC training session for webinar in your own language & in your choosen time slot
- Video Library Learn SMACC by watching video tutorials in multiple languages
- Frequently Asked Questions Read frequently asked questions that every customer has in his mind about SMACC
- Press Release Get SMACC press releases, MoUs information and latest news
- SMACC Blog Get information about latest SMACC features, help, tips and tricks related to SMACC
- Customer Stories Read customer stories and their feedback about SMACC
- Contact Us